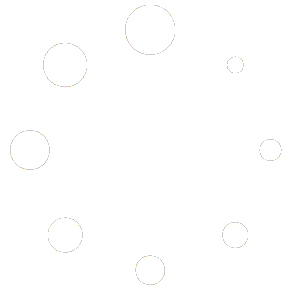Hardware sensors vary by device

The dashboard is where you see and interact with your medication timers, and navigate to the other areas of the app.
If you are not already there, click on the Medications icon at the bottom of the screen.
You have two choices for surveys within this App, the Medication Survey or the DBS Survey. They are actually the same survey, except the DBS survey also keeps track of your DBS programs and setting changes. This helps you keep track of that information and will show up on the monthly doctor’s report. You can only have one selected at a time, so when you select one, the other will turn off. If you would like to not do any surveys, then you will need to click on the “Turn Off Surveys” button on the Settings page. By clicking this button, it will override all surveys and turn them all off.
The medication survey can be turned on from within any medication’s dosing settings. That is where you will select that you would like to have the survey. Then you will be asked how often you would like to take the survey.
When you select to turn on the DBS Survey, the system will look to see if you have added your DBS settings. If the settings have been added, then it will allow you to turn on the DBS Survey toggle, if not, then you must enter the DBS Settings prior to turning this toggle on.
Coming Soon
Hardware sensors vary by device